O mundo aberto é fantástico, a apresentação é brilhante, os personagens são bem escritos e a jogabilidade variada ainda é divertida. No entanto, não há necessidade de se preocupar se você for um dos usuários do Steam Deck que está enfrentando o problema de travamento do GTA 5.
Nós cobrimos você com algumas soluções possíveis para corrigir problemas de travamento ou jogo que não inicia.
Por que meu GTA 5 está travando no Steam Deck?
Descreveremos vários motivos para a ocorrência desse problema:
- Falha temporária de software
- SteamOS desatualizado
- Opções gráficas exigentes no jogo
- jogo desatualizado
- problema de armazenamento
Como faço para corrigir o problema de travamento do GTA 5 no Steam Deck?
Recomendamos tentar nossas dicas para resolver o problema:
- Reinicie o Steam Deck
- Verifique o cartão microSD
- Verifique se há atualizações do SteamOS
- Configurações gráficas mais baixas no jogo
- Alterar a versão do Proton
- Verifique o espaço livre
- Atualize o jogo
1. Reinicie o Steam Deck
Se você estiver travando no GTA 5, tente reiniciar o dispositivo. Siga esses passos:
1. Pressione o Botão Vapor para acessar o Menu do convés.
2. Navegue e toque no poder opção.
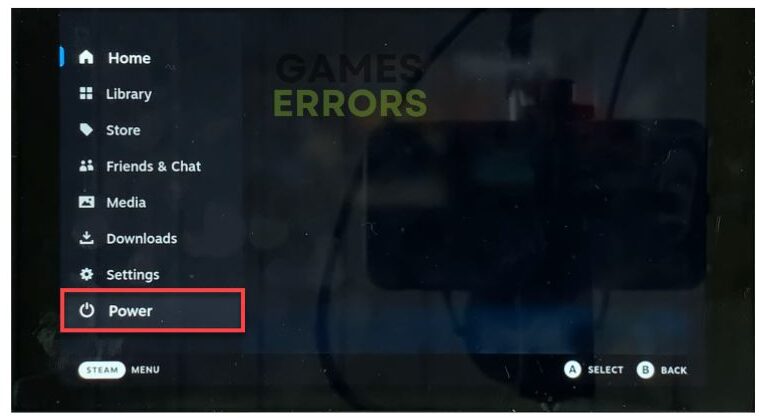
3. Toque em reiniciar.
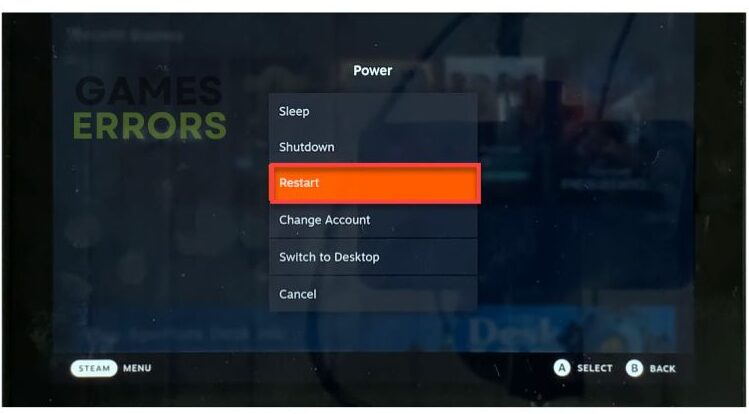
4. Ao reiniciar o dispositivo, verifique se o problema foi resolvido.
Se uma reinicialização normal falhar, tente forçar reinicialização o Steam Deck para resolver quaisquer falhas ou conflitos imediatamente. Este método também é útil se o Steam Deck não responder apesar de estar ligado. Mantenha pressionado o botão de energia por cerca de 12 segundos para forçar outra reinicialização.
2. Verifique o cartão microSD
Se o GTA 5 travar no seu Steam Deck, um cartão MicroSD corrompido pode ser o problema. Para evitar mais problemas, formate totalmente o cartão MicroSD. Primeiro, certifique-se de que o cartão MicroSD foi colocado corretamente no slot de memória na parte inferior.
1. Pressione o Botão Vapor no Steam Deck.
2. Navegue até Sistema> Formatar cartão SD.
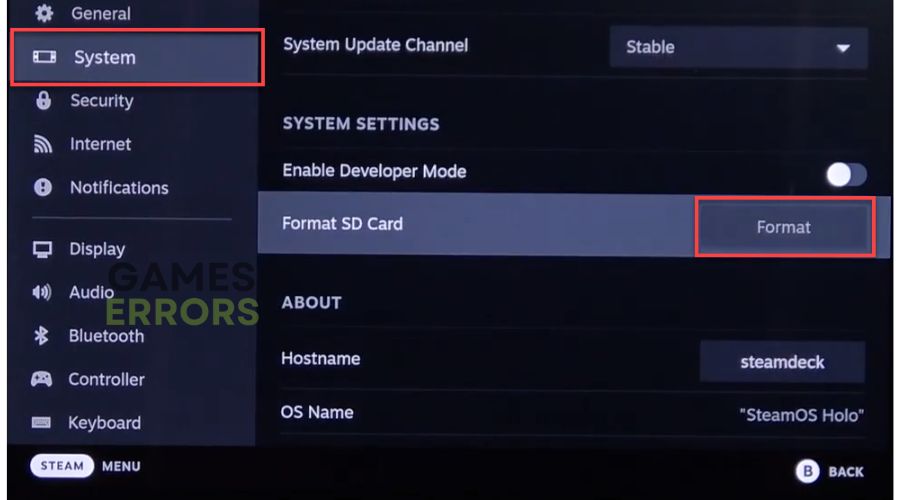
3. Aguarde alguns minutos para concluir a formatação.
3. Verifique se há atualizações do SteamOS
Se você estiver usando uma versão mais antiga do Steam OS, poderá enfrentar problemas de compatibilidade com GTA 5 devido a bugs. Recomendamos atualizar seu Steam Deck para a versão mais recente para evitar isso.
1. Pressione o Botão Vapor no seu Steam Deck e selecione Configurações.
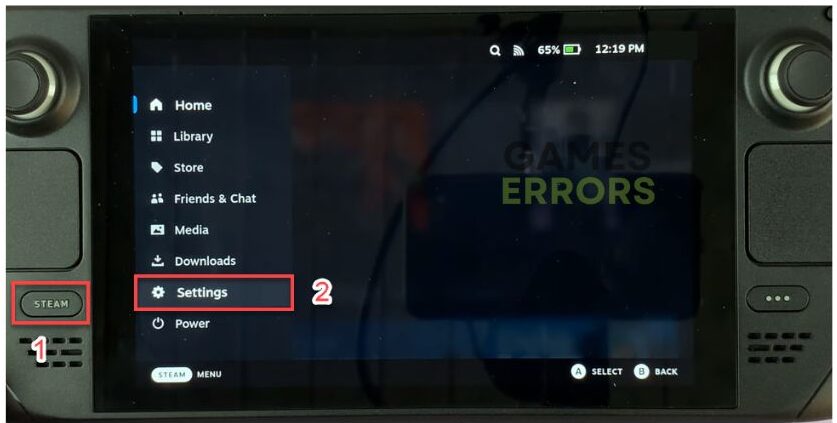
2. Selecione sistema.
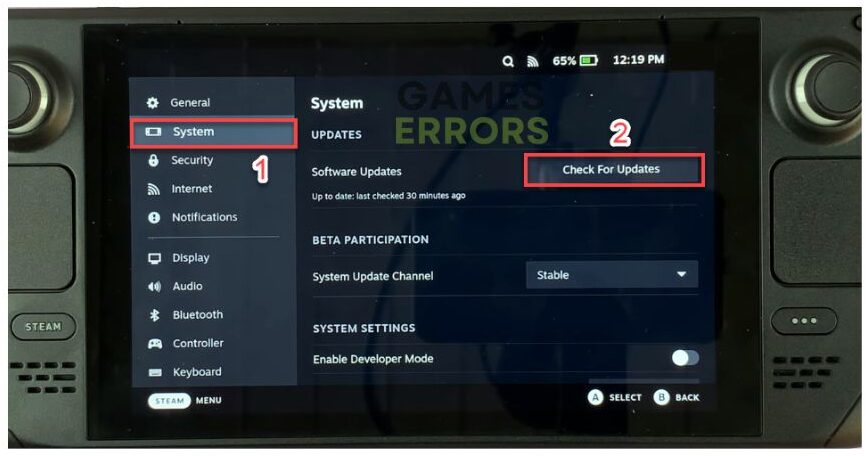
3. Ao lado do atualizações de softwaretoque em Verifique atualizações para ver se há novas atualizações.
4. Se houver uma atualização disponível, instale-a e reinicie o Steam Deck.
5. Ao reiniciar, verifique se o problema de travamento do GTA 5 desapareceu.
4. Reduza as configurações gráficas do jogo
Tempos necessários: 2 minutos
Se você estiver enfrentando travamentos no GTA 5 no Steam Deck, diminuir as configurações gráficas pode resolver o problema.
- Abra GTA 5.
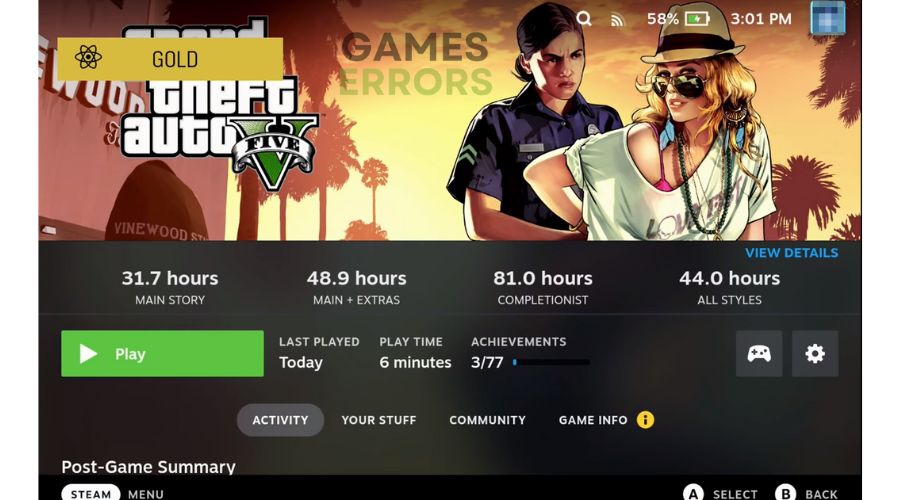
- Navegue até as configurações de gráficos.Certifique-se de que seu Qualidade da textura, qualidade do sombreadore qualidade de reflexão as configurações estão definidas para Normal ou Baixo.
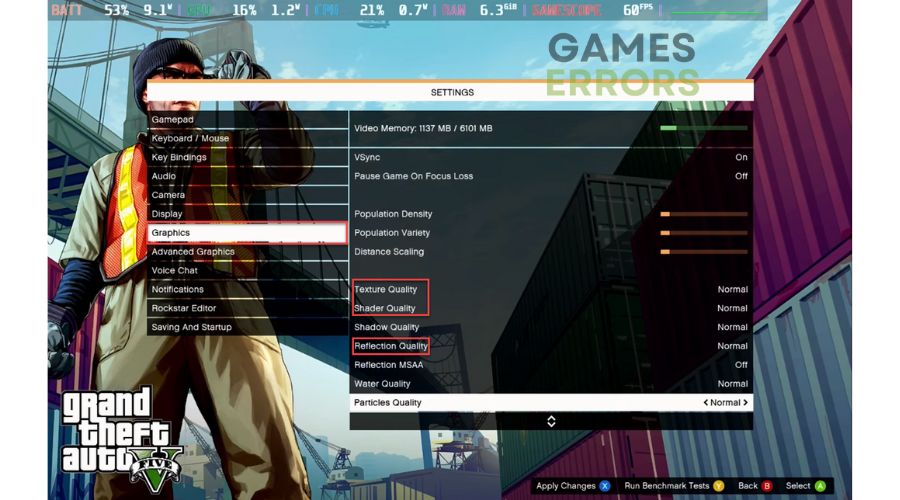
- Salve suas alterações e reinicie o jogo.Verifique se o problema de travamento do GTA 5 desapareceu.
5. Altere a versão do Proton
Sugerimos alterar à força a versão do Proton no Steam Deck, pois as atualizações recentes do GTA 5 podem afetar significativamente o lançamento e o desempenho do jogo.
1. Selecione GTA 5 de Convés a Vapor biblioteca.
2. Navegue até Configurações > Propriedades.
3. Escolha o Compatibilidade opção.
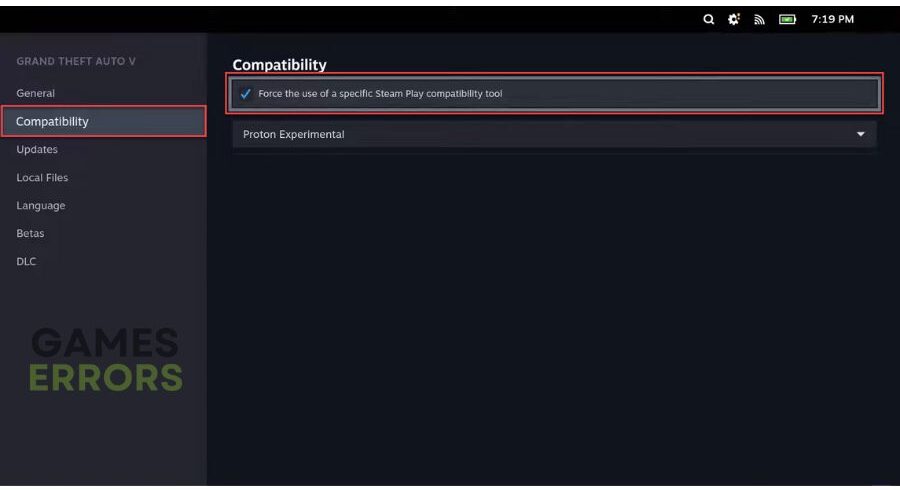
4. Marque a caixa de seleção: Forçar o uso de uma ferramenta específica de compatibilidade do Steam Play.
5. Escolha o versão próton você gostaria de experimentar no menu suspenso.
6. Inicie o GTA 5 para verificar se o problema foi resolvido.
6. Verifique o espaço livre
Verifique o espaço de armazenamento de dados disponível em seu Steam Deck, pois pouco espaço em disco pode causar problemas no lançamento e no desempenho do GTA 5.
1. Pressione o Botão Vapor no Steam Deck.
2. Navegue até Configurações > Armazenamento.
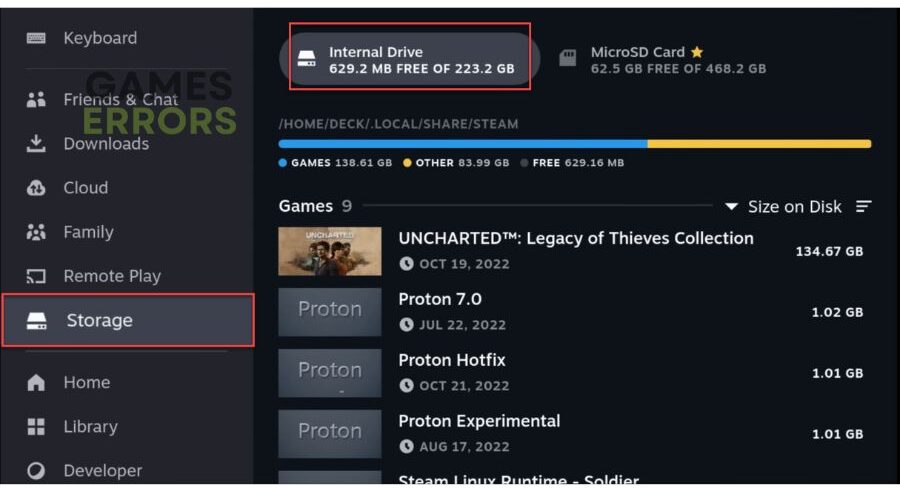
3. Para liberar espaço em seu Steam Deck, exclua todos os aplicativos ou jogos desnecessários do armazenamento interno.
7.Atualize o jogo
Para evitar travamentos e execução inadequada devido a conflitos com o sistema, siga estas etapas para verificar se há atualizações do jogo.
1. Abra sua Biblioteca Steam, navegue no GTA 5 e selecione Opções.
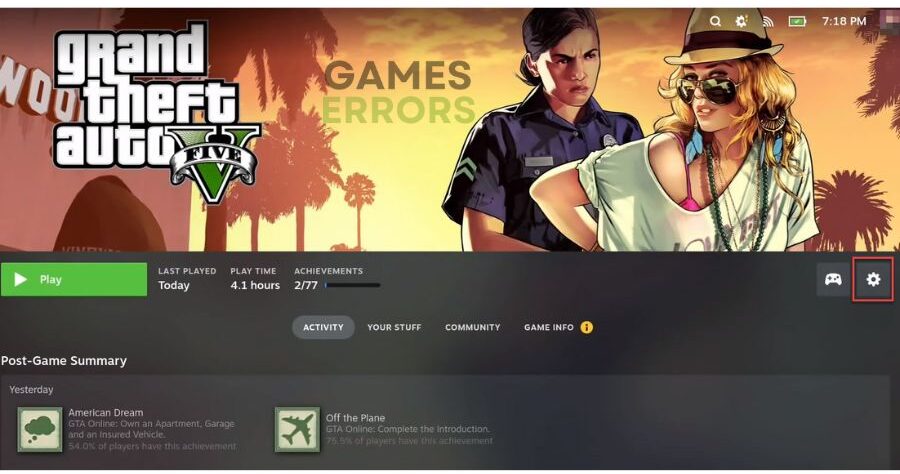
2. Selecione o Guia Atualizações.
3. Certifique-se de selecionar Atualizações automáticas.
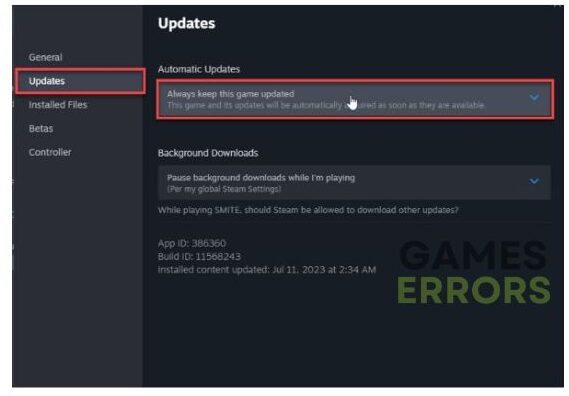
Conclusão
Se você encontrar travamentos ao jogar GTA 5 no Steam Deck, sugerimos que você comece reiniciando o console e verificando se uma atualização do Steam OS está disponível. Outras soluções possíveis incluem verificar se o armazenamento interno tem espaço livre suficiente, verificar se há corrupção no cartão MicroSD, atualizar o jogo e reduzir as configurações gráficas do jogo. Além disso, você pode tentar alterar a versão do Proton no Steam Deck. Se você tiver alguma dúvida adicional, não hesite em comentar abaixo; teremos prazer em ajudar.
Se você encontrar algum problema ou erro ao jogar seus jogos favoritos e precisar de suporte, não hesite em nos contatar aqui. Nossa equipe está sempre pronta para ajudá-lo e garantir que sua experiência de jogo seja perfeita e agradável.


