Para garantir que seu PC e periféricos funcionem com todo o potencial, você precisa ficar longe de problemas de driver. Tê-los desatualizados pode levar a um desempenho ruim e erros no jogo. Uma maneira rápida e fácil de sempre ter drivers com bom desempenho é seguir as etapas abaixo:
O novo jogo de ficção científica Starfield está travando no seu PC? Não fique louco se isso continuar acontecendo. Neste artigo você encontrará a solução mais esperada.
o Campo Estelar é mais uma obra-prima da Bethesda Game Studios, criadora de The Elder Scrolls V: Skyrim. Este novo jogo de ação RPG espacial de mundo aberto tem muito a oferecer. No entanto, se você é um jogador apaixonado e frequentemente encontra problemas de travamento ao jogar este título, pode perder o interesse às vezes.
Aprenda como impedir que Starfield gagueje, se necessário.
Por que Starfield está travando?
Por trás de qualquer problema de travamento neste título de mundo aberto de ficção científica, estes são os motivos mais comuns:
- Driver de GPU problemático: Devido a problemas com o driver da GPU, seu PC pode não utilizar a unidade de processamento de vídeo corretamente e isso pode causar problemas de travamento no Starfield.
- Componentes do jogo corrompidos: Componentes problemáticos do jogo são fatos onipresentes que criam problemas de travamento e o Starfield não inicia problemas.
- Serviços terceirizados: Alguns serviços de terceiros, incluindo antivírus e firewall, também podem causar esse tipo de problema.
Como faço para corrigir problemas de travamento do Starfield no PC?
Se o seu PC atender aos requisitos de sistema do Starfield, você pode facilmente se livrar desse problema ajustando algumas coisas. No entanto, antes de aplicar os métodos principais, sugerimos que você faça estas coisas rápidas:
- Desative seu antivírus e firewall.
- Atualize o tempo de execução do DirectX e reinicie o seu PC.
- Certifique-se de que o cliente do jogo goste Vapor ou Xbox o aplicativo está atualizado.
Agora, tente os seguintes métodos, um por um, se Starfield continuar travando:
- Redefinir o cache do shader
- Atualize o driver da placa gráfica
- Ative o modo de alto desempenho
- Instale as dependências do Visual C++
1. Redefina o cache do shader
- Imprensa Ganhar + EU abrir Configurações do Windows.
- Vá para sistema e então Armazenar.

- Navegue até o Arquivos temporários.
- marca de seleção Cache de sombreamento DirectX.

- Depois disso, clique em Remover arquivos.
Agora, reinicie o jogo. Ele irá redefinir e reconstruir o cache do shader e também resolverá o seu problema.
2. Atualize o driver da placa gráfica
Tempos necessários: 3 minutos
Para impedir que o Starfield trave em um PC com Windows 11 ou 10, atualizar o driver da placa gráfica é a solução mais eficaz.
- Imprensa Ganhar + X no teclado e vá para Gerenciador de Dispositivos.

- Clique duas vezes no adaptadores de vídeo para expandi-lo.

- Clique com o botão direito na placa gráfica e clique em atualizações.

- Clique em Pesquise drivers automaticamente e finalizar o processo.
- Janelas.
Você deveria usar Atualizador de driver Outbyte para instalar o driver GPU mais recente. Ao utilizar os recursos desta ferramenta, você pode obter a versão mais compatível do driver oficial mais recente pronto para jogos, o que pode melhorar o desempenho do jogo. Além disso, este pequeno aplicativo pode manter automaticamente todos os drivers atualizados.
⇒ Obtenha o atualizador de driver Outbyte
3. Ative o modo de alto desempenho
Ativar o modo de melhor desempenho e ajustar as preferências gráficas pode ajudar a eliminar esse problema de travamento no Starfield. Para isso, tente estas etapas:
- Como antes, abra o Configurações do Windows.
- Navegue até o sistema e depois clique em poder.

- Agora, localize o Modo de energiae configure-o para Melhor performance.

- Vá para tela de sistema aba.

- Clique em Gráficos.

- Clique em Campo Estelar e depois Opções.
- marca alta performance e clique em Salvar. ads/2023/02/setting-high-performance-graphics-for-specific-app-windows-11.png 405w, https://gameserrors.com/wp-content/uploads/2023/02/setting-high-desempenho -graphics-for-specific-app-windows-11-300×300.png 300w, https://gameserrors.com/wp-content/uploads/2023/02/setting-high-performance-graphics-for-specific-app- windows-11-150×150.png 150w”>
- Janelas.
Se você perceber que Starfield está travado na tela de carregamento, este método também ajudará nesse caso.
4. Instale as dependências do Visual C++
- Visite a Página redistribuível do Microsoft Visual C++.
- Clique no link de download correto e conclua o download.
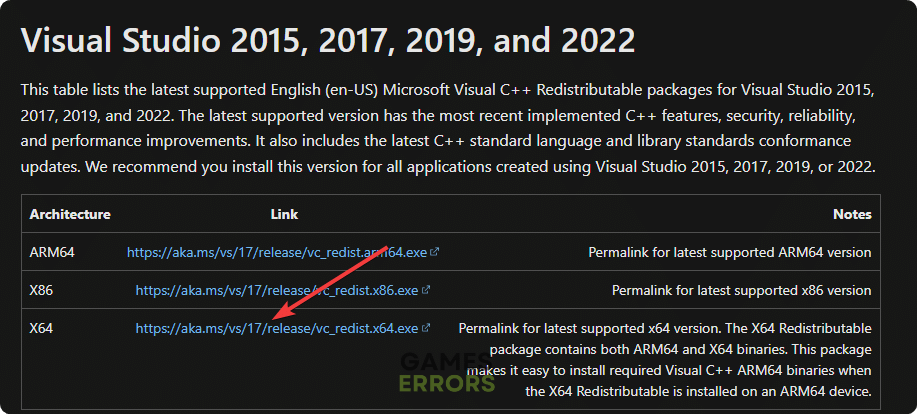
- Instale esta biblioteca no seu PC.
- Janelas.
Depois de instalar este arquivo de biblioteca, reinicie o seu computador. Em seguida, inicie o Starfield e comece a jogar para ver se os problemas de travamento ainda aparecem ou não.
Se você estiver tendo problemas de desempenho ao jogar este título, consulte este guia sobre como resolver problemas de FPS baixo em Starfield.
Mais métodos se o problema de travamento do Starfield persistir:
Alguns jogadores ainda podem enfrentar o mesmo problema. Nesse caso, os seguintes métodos podem ser úteis:
- Reinstale o driver da GPU.
- Desative o overclock. Se necessário, consulte este guia sobre como consertar jogos travando com XMP habilitado.
- Atualizar janelas.
- Jogue no modo de inicialização limpa.
- Reinstale o jogo.
Para obter mais dicas, leia como impedir que qualquer jogo trave.

Os métodos acima devem resolver o problema de travamento do Starfield. No entanto, você também pode considerar redefinir o Windows e executar a ferramenta de diagnóstico de memória se nenhum outro método funcionar. Se você tiver alguma dúvida, deixe-nos saber na caixa de comentários.
Se você encontrar algum problema ou erro ao jogar seus jogos favoritos e precisar de suporte, não hesite em nos contatar aqui. Nossa equipe está sempre pronta para ajudá-lo e garantir que sua experiência de jogo seja perfeita e agradável.
Hasibul Kabir é um blogueiro entusiasta de tecnologia, desenvolvedor web e desenvolvedor de jogos amador. Escrever sobre Tecnologia, principalmente Windows, Mac, iOS, etc., é seu foco principal, além de realizar alguns trabalhos relacionados à informática.
Ele adora explorar novas tecnologias e apresentá-las ao público com palavras simples. Quando não está no trabalho, Hasibul joga videogame, explora a natureza, saboreia comidas deliciosas ou aprende coisas novas.


