Apesar de ser aclamado pela crítica em várias plataformas, incluindo Xbox, Windows, PlayStation, Nintendo Switch e muito mais, muitos jogadores relataram instâncias de The Witcher 3 travadas na tela de carregamento.
Em discussões em plataformas como Reddit, GameFAQs e Twitter, muitos jogadores expressaram sua frustração por não conseguirem pular a cena de introdução na primeira vez.
Se você está enfrentando esse problema, não se preocupe. Neste artigo, exploraremos uma série de soluções possíveis para consertar Witcher 3 travado na tela de carregamento.
Por que Witcher 3 está travado na tela de carregamento?
Pode haver vários motivos pelos quais Witcher 3 está travado na tela de carregamento. No entanto, os culpados mais comuns incluem:
- Seu PC não atende aos requisitos mínimos de sistema para executar Witcher 3.
- Você tem muitos processos em segundo plano em execução que podem ser desnecessários.
- Seu armazenamento e RAM não estão colocados corretamente no slot correto.
- Aplicativos de sobreposição estão causando problemas no desempenho dos jogos ou até mesmo na inicialização.
Como consertar Witcher 3 travado na tela de carregamento?
Antes de passar para as soluções abaixo, tente as seguintes pré-verificações:
- Certifique-se de que seu PC atenda aos requisitos mínimos de sistema para executar Witcher 3.
- Feche processos desnecessários em segundo plano.
- Reinicie o seu PC.
- Desative o antivírus.
Se você ainda estiver tendo problemas com a tela de carregamento, tente estas soluções:
- Atualizar driver GPU
- Atualizar O Mago 3
- Verifique se há atualizações do Windows
- Tente desativar aplicativos de sobreposição
1. Atualize o driver da GPU
Tempos necessários: 4 minutos
A primeira coisa que você pode fazer para corrigir o problema do Witcher 3 travado na tela de carregamento é instalar o driver gráfico mais recente em seu computador Windows. Siga esses passos:
- Pressione as teclas Windows + X para abrir o menu Quick Link.
- Clique em Gerenciador de Dispositivos e clique duas vezes em Adaptadores de vídeo.
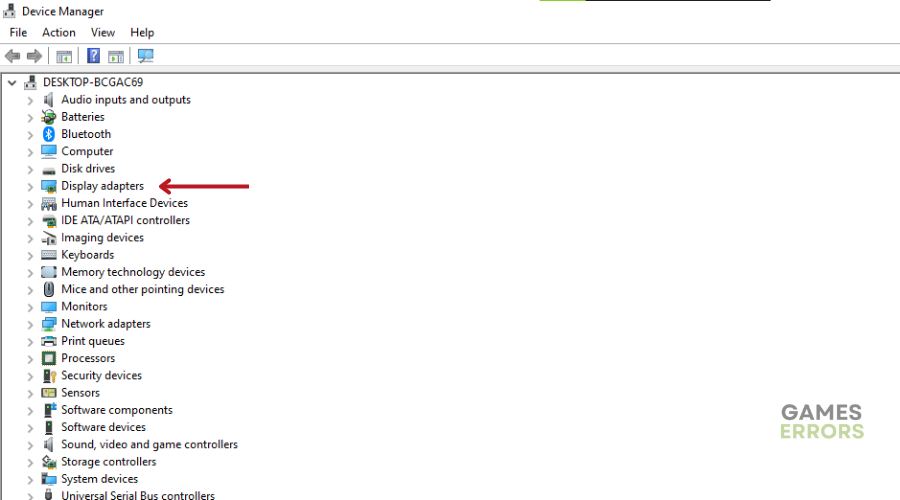
- Clique com o botão direito na sua placa gráfica dedicada.
- Selecione Atualizar driver
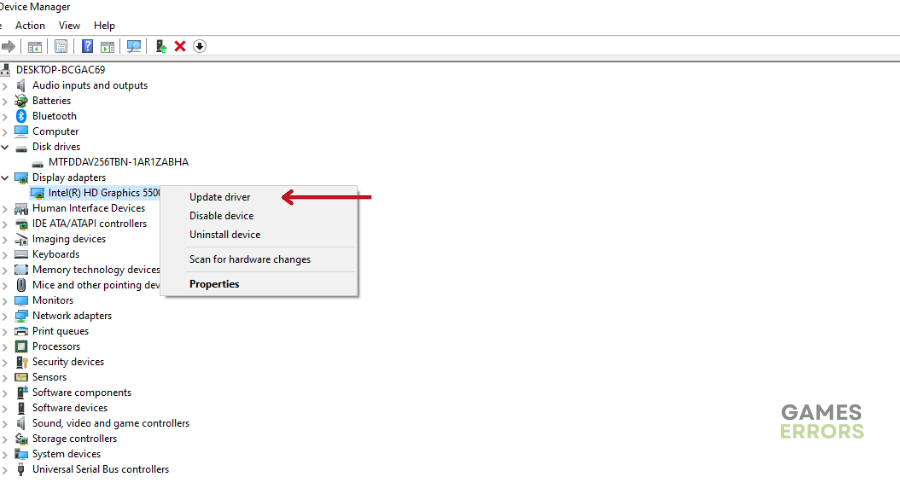
- Escolha pesquisar drivers automaticamente.
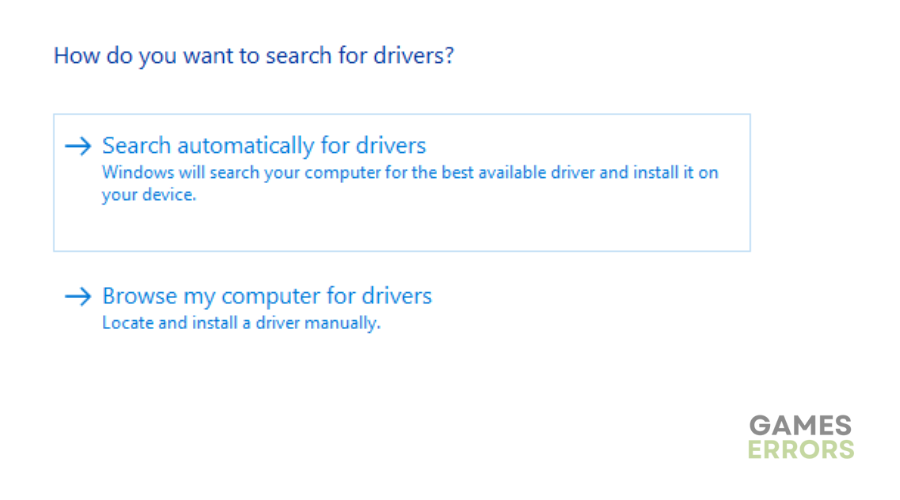
- Se uma atualização estiver disponível, o sistema irá baixá-la e instalá-la.
- Reinicie o computador para aplicar as alterações imediatamente.
Diga adeus às atualizações manuais de driver e ao Gerenciador de dispositivos não confiável. Recomendamos que você use Atualizador de driver Outbyte para encontrar e instalar automaticamente os melhores drivers para o seu PC, economizando tempo e esforço valiosos.
⇒ Obtenha o atualizador de driver Outbyte
2. Atualize The Witcher 3
Se você não atualizou seu jogo The Witcher 3, siga estas etapas para verificar se há atualizações e instalar o patch mais recente:
▶️ Para usuários do Steam:
- Abra o cliente Steam
- Vá para a Biblioteca e clique em The Witcher 3.
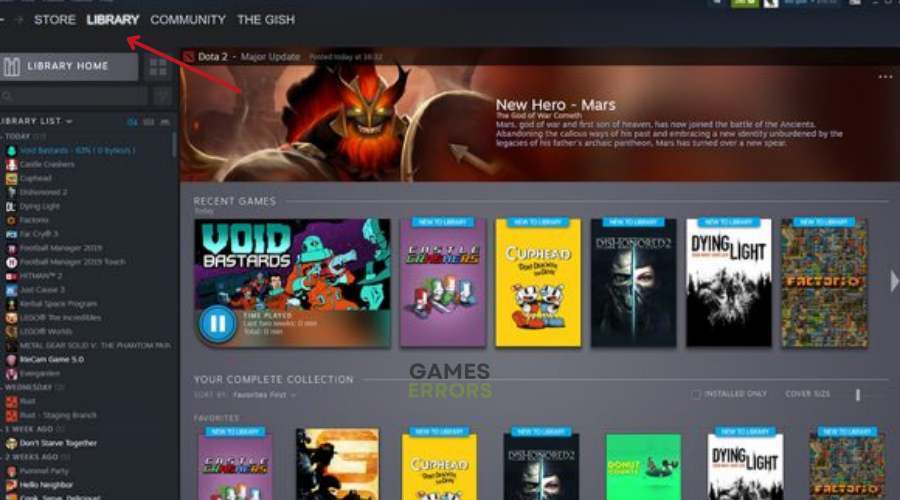
- Ele procurará atualizações disponíveis. Clique em Atualizar se estiver disponível.
- Após a instalação, feche o cliente Steam.
- Reinicie o seu PC e tente iniciar o jogo novamente.
▶️ Para usuários do Epic Launcher:
- Abra o cliente Epic Launcher
- Vá para a biblioteca e encontre The Witcher 3.
- Clique no ícone de três pontos do jogo.
- Ative atualizações automáticas.
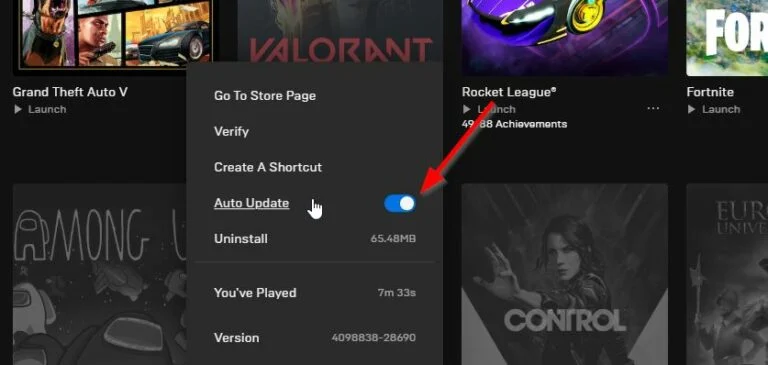
- Se uma atualização estiver disponível, clique em Atualizar.
- Reinicie o seu PC e tente iniciar o jogo novamente.
3. Verifique se há atualizações do Windows
Para garantir que seu sistema operacional Windows esteja atualizado, siga estas etapas:
- Pressione as teclas Windows + I para abrir as configurações do Windows.
- Clique em Atualização e segurança
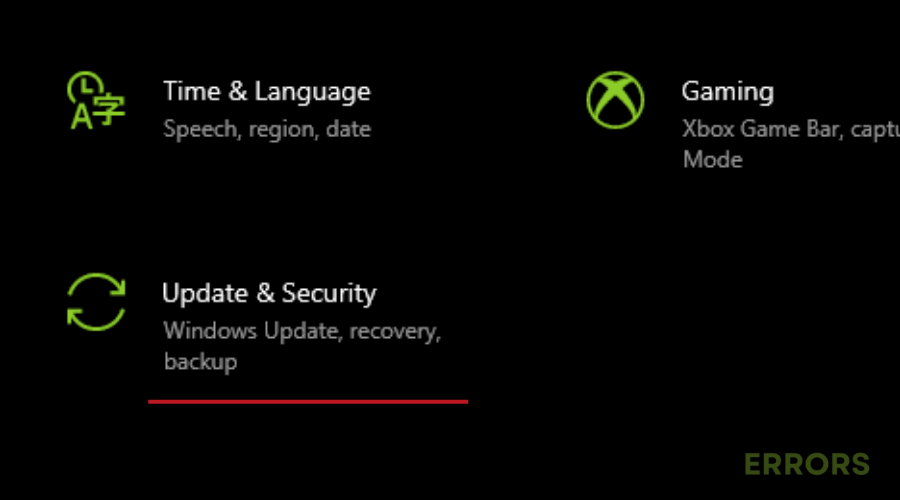
- Selecione Verificar atualizações.
- Se uma atualização de recurso estiver disponível, selecione Baixar e instalar.
- Aguarde a conclusão da atualização.
- Reinicie o seu PC para aplicar as alterações imediatamente.
4. Tente desativar aplicativos de sobreposição
Certos aplicativos de sobreposição podem causar problemas de jogo. Desative-os seguindo estas etapas:
🕹 Desativar sobreposição de discórdia:
- Lançar discórdia e clique no ícone de engrenagem.
- no aplicativo contexto clique em Sobreposição e Ative Ativar sobreposição no jogo.
- No Aba Jogos selecione O Mago 3.
- Desative Ativar sobreposição no jogo.
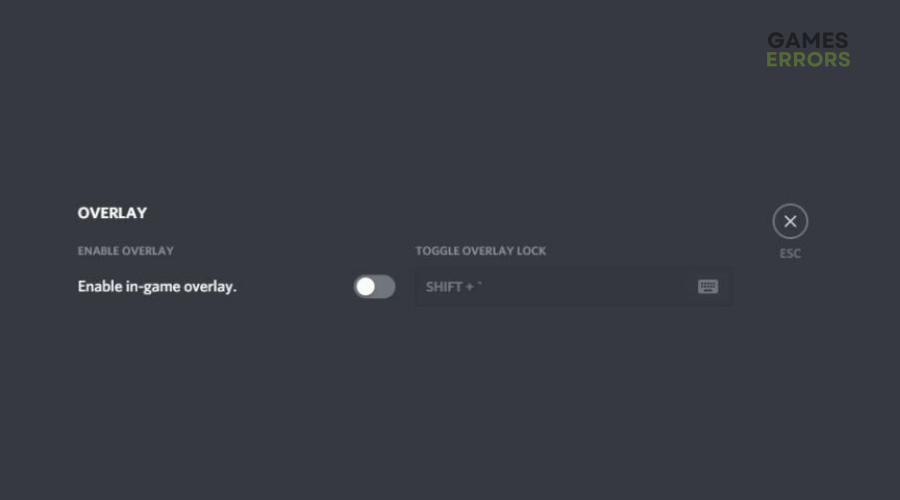
- Reinicie o seu PC para aplicar as alterações.
🕹 Desative a barra de jogo Xbox:
- Imprensa Windows + eu teclas para abrir as configurações do Windows.
- Clique em jogos
- Vá para barra de jogo
- Desative Gravar clipes de jogos, capturas de tela e transmissão usando a barra de jogos.
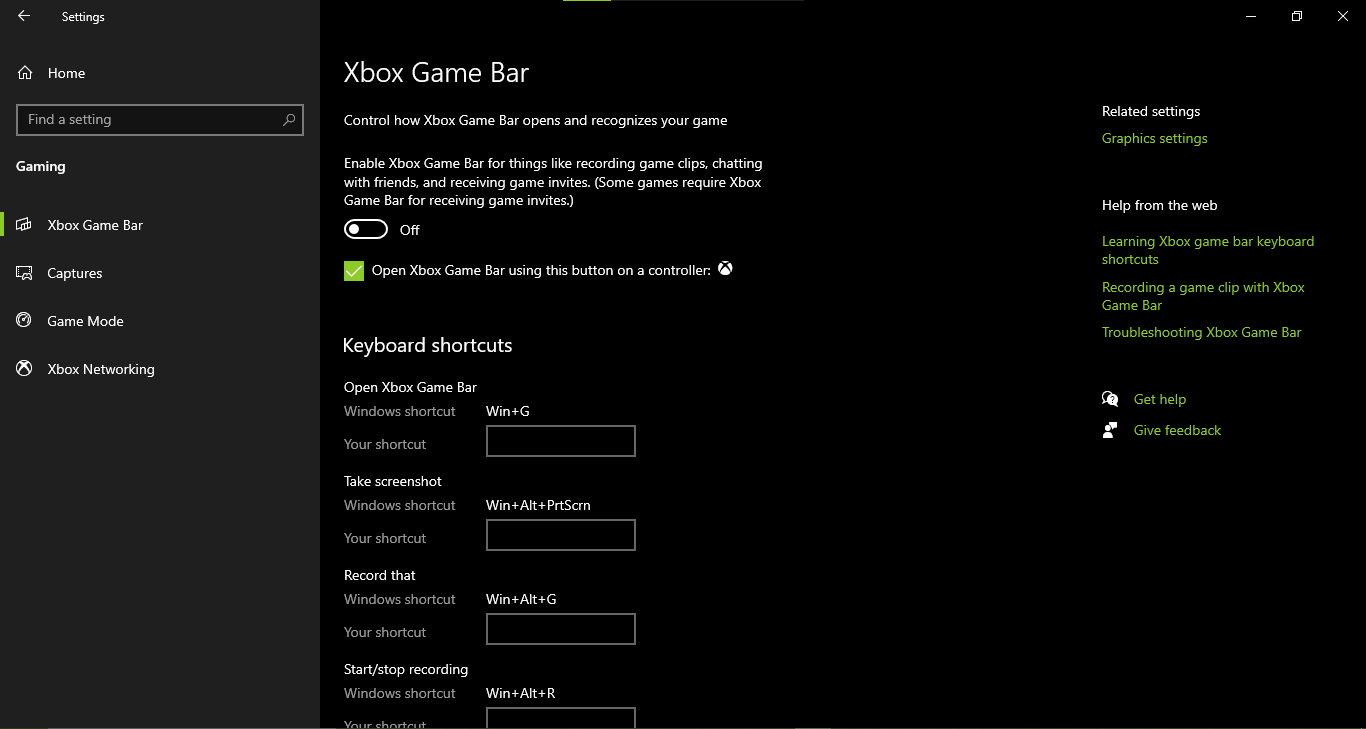
- Se você não conseguir encontrar a Barra de Jogo, procure-a nas Configurações do Windows.
🕹 Desative a sobreposição da experiência Nvidia GeForce:
- Lançar Experiência Nvidia GeForce
- Vá para Configurações.
- Clique no Guia geral
- Desative a sobreposição no jogo.
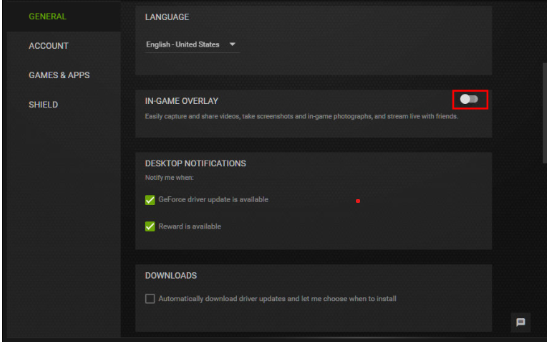
- Reinicie o seu PC e inicie o jogo The Witcher 3 novamente.
⭐Lembre-se de desativar também outros aplicativos de sobreposição, como MSI Afterburner, Rivatuner, software RGB ou qualquer aplicativo de sobreposição de terceiros em execução em segundo plano.
Outras CORREÇÕES que valem a pena tentar se Witcher 3 ainda demorar uma eternidade para carregar
- Verifique a integridade dos arquivos do jogo.
- Certifique-se de executar uma inicialização limpa em seu computador para verificar o problema.
- Execute o jogo como administrador
Artigos relacionados:
- Correção: Witcher 3 travando após atualização de próxima geração
- Baixo uso de GPU Witcher 3: como consertar rapidamente
- Witcher 3 Steam Overlay não funciona: como consertar facilmente
Conclusão
Concluindo, não é segredo que The Witcher 3 conquistou os corações dos jogadores em várias plataformas.
Para garantir que você não tenha o Witcher 3 preso na tela de carregamento, tente as soluções práticas listadas acima, como atualizar os drivers da GPU, manter o próprio jogo atualizado, garantir atualizações do Windows e desativar aplicativos de sobreposição.
Deixe-nos saber o que funcionou para você na seção de comentários abaixo. Feliz jogo!
Se você encontrar algum problema ou erro ao jogar seus jogos favoritos e precisar de suporte, não hesite em nos contatar aqui. Nossa equipe está sempre pronta para ajudá-lo e garantir que sua experiência de jogo seja perfeita e agradável.


